easy Invoice Checkの使い方
【目次】
【一括チェック/個別チェック機能】
ファイル一括チェック
Step 1. CSVファイルのアップロード
1. CSVファイルの準備
2. ログイン→「ファイル一括チェックをクリック」
3. ファイルのアップロード
Step 2. カラムの情報を指定
Step 3. 検索対象会社の選択
Step 4. (複数候補がある場合)対象会社の絞り込み
STEP5: 検索結果(ダウンロード)
個別チェック
Step 1. 会社名、所在地の入力
Step 2. 検索結果
その他の機能
途中保存したチェックを再開
チェック履歴を照会
【アンケート機能】
取引先名称等を個別に入力して作成
Step 1. 送付先名とメールアドレスの入力
Step 2. アンケートメールの作成
Step 3. 送付先とメール文面の確認
Step 4.アンケート送信完了
ファイル一括チェックの履歴から作成
Step 1. ファイル一括チェックの履歴を選びます。
Step 2. 送付先選択
Step 3. 送付先名とメールアドレスの入力
Step 4. メール文面の作成
Step 5. 宛先とメール文面の確認
Step 6.アンケート送信完了
CSVファイルをアップロードして作成
Step 1. CSVファイルのアップロード
Step 2. カラム情報を指定します。
Step 3. アンケートの送付先を選択
Step 4. 送付先名とメールアドレスの入力
Step 5. アンケートメールの作成
Step 6. 宛先とメール文面の確認
Step 7. アンケート送信完了
アンケートの回答状況を確認する
1.回答状況を確認をクリック
2.回答結果を確認したいアンケートを選択する
3. アンケートの送信・回答状況を確認する。
モニタリング対象の設定(ファイル一括チェック結果/アンケート回答から設定)
easy Invoice Checkでできること
easy Invoice Checkは大きく以下の2つの機能に分けられます。
-
国税庁の公表データを活用したチェック機能:法人の会社名や住所情報を用いて国税庁に登録された情報の検索・照合を行うことができます。(個人事業主のデータは国税庁の公表されたデータに含まれていないため検索・照合を行うことが出来ません)
-
アンケート機能:主に未登録の法人や国税庁の公表データに含まれない個人事業主にアンケートを送付して登録状況を確認することが出来ます。回答結果に登録番号が含まれる場合には、国税庁に登録されている情報を自動で返します。
以下では、それぞれの機能の使い方を説明いたします。
【一括チェック/個別チェック】
-
ファイル一括チェック:取引先マスタなどのファイルをアップロードして、マスタに含まれる会社のインボイス登録状況を一括チェックできる機能です。
-
個別チェック:ツールに直接入力して、一社ずつチェックできます。会社名または会社名と住所情報を使って取引先をひとつずつ確認する場合に簡単にチェックできます 。
-
同名の会社が存在する場合などは複数の候補が表示されます。
-
※個人事業主は検索できません。 個人事業主等のチェックには、後述するアンケート機能のご利用をご検討ください。

ファイル一括チェック
Step 1. CSVファイルのアップロード

1. CSVファイルの準備
まず、貴社でお使いの取引先マスタを CSV ファイル(※)の形式で準備します。
※CSVの種類はCSV UTF-8(コンマ区切り)を選択してください。
※アップロード頂くファイルに掲載されている確認対象会社の名称について、下記の事項を事前にご確認頂くことを推奨します。
・会社名以外の名称(店舗名やサービス名など)が記載されていないか
・正式名称が日本語表記の会社について英語表記になっていないか
・正式名称が旧字体の会社について新字体になっていないか
【仕入先マスタのイメージ】

2. ログイン→「ファイル一括チェックをクリック」
easy Invoice Checkにログインし、「国税庁の公表データを利用してチェック」機能のファイル一括チェックをクリックします。
3. ファイルのアップロード
「検索対象ファイルを選択」する画面で「ファイル選択」をクリック。フォルダが表示され��たら、先ほどのCSVファイルを選択してアップロードしてください 。
Step 2. カラムの情報を指定
Step2では、アップロードしたファイルのどのカラム(列)にどんな情報があるのかをツールに理解させるため、カラム(列)指定を行います。これにより、会社によって異なるマスタ形式でも読み込めるような設計になっています。

必須:会社名
任意:住所、取引先ID
Point:取引先マスタに含まれる取引先IDを指定しておくと、後でツールの検索結果を取引先マスタに反映する場合の作業が容易になるためおすすめです。なお、取引先マスタへの反映作業はエクセルでVlookup関数などを使うことにより効率的にご実施いただけます。
Step 3. 検索対象会社の選択
チェック対象の会社を選定します。国税庁のデータベース上、個人事業主の氏名等が公表されていないため、本機能は個人事業主の検索は行えません。そのため、取引先マスタに個人事業主が含まれている場合には、選定対象からチェックを外します。*1 なお、個人事業主等のチェックには、後述するアンケート機能をご利用いただけます。
*1 チェックを外さずに利用することも可能ですが、個人事業主の登録番号は��検索できません。従量課金プランをご利用の場合には、チェックを外さずに検索を行った場合には、個人事業主の場合でも課金対象になります。
選定結果を確認し、問題なければ「チェックを実行」をクリックします。

Step 4. (複数候補がある場合)対象会社の絞り込み
同名の会社の存在、会社名や住所情報の不足により、複数の検索対象候補が検出される場合があります。この場合、 候補の中から御社の取引先を特定するための絞り込みを行うことができます。
「取引先を特定」をクリックし、対象会社名をクリックします。
検索候補の会社が表示されるので、その中から御社が取引している取引先をクリックして特定します。
取引先の特定が完了したら「次へ」をクリックします。絞込み作業をスキップすることもできます。
処理が完了すれば、取引先のインボイス登録状況が表示されます。


STEP5: 検索結果(ダウンロード)
検索結果はダウンロードすることができます。
ダウンロードしたデータには元々の取引先マスタの情報に加え、インボイス登録番号の他法人番号国税庁に登録されている住所情報などが追加されます。この結果を、経理システム等に取り込めば取引先の適格請求書発��行事業者かどうかのフラグ立てが簡単に行えます。


個別チェック

Step 1. 会社名、所在地の入力
会社名と所在地を入力します。会社名のみでも検索可能です。

Step 2. 検索結果
検索結果が表示されます。同名の会社などが存在し、会社を一つに特定できない場合には複数の候補会社の情報が表示されます。
続けてチェックする場合には、「続けてチェック」をクリックするとStep 1に戻って検索を行うことができます。

その他の機能
途中保存したチェックを再開
途中保存が有効になるのは、ファイル一括チェックにおいて100件以上の取引先を検索にかけた場合です。検索対象候補が複数表示された場合の絞込み作業を途中で中断したりする場合などに有用です。
チェック履歴を照会
過去のファイル一括チェックの検索履歴を照会することが出来ます。また、csvファイルでダウンロードすることも可能です。

【アンケート機能】
アンケート機能ではファイル一括チェックやフリーワードチェックで検索できなかった個人事業主などを含むすべての取引先に対してインボイス制度の登録状況をアンケート送付により直接確認することができます。
アンケートは以下の3通りの方法で作成できます。
アンケートの作成方法 | 概要 |
|---|---|
取引先名称等を個別に入力して作成 | 宛名を直接手入力してアンケートを作成します。少数の取引先に対してアンケートを送付する場合に適しています。 |
ファイル一括チェックの履歴から作成 | 国税庁のデータを活用したチェックにおいてファイル一括チェック時のアップロードファイルを使ってアンケートを送付する機能です。ファイル一括チェック時に検索できなかった取引先等に対してアンケートを送付する場合に適しています。 |
csvファイルをアップロードして作成 | アンケート送付先の宛先情報が含まれたcsvファイルをアップロードしてアンケートを作成する方法です。 |

取引先名称等を個別に入力して作成
Step 1. 送付先名とメールアドレスの入力
取引先名称、取引先担当者名、敬称、取引先のメールアドレスを直接入力します。

入力項目 | 入力する内容 |
|---|---|
取引先名称 | アンケートの送付先の事業者名を記入します(例:とらえもん商店) |
取引先担当者名 | アンケート送付先の事業者の担当者名を入力します(例:虎時 豊仁) |
敬称 | クリックして選択肢の中から適切な敬称を選択します。選択肢:様、御中、さん、殿、敬称なし |
メールアドレス | アンケート送付先のメールアドレスを入力します |
Step 2. アンケートメールの作成
アンケート用リンクが付されたメールの文章を作成します。
以下の画像に記載された内容の文案がデフォルトで設定されていますが、ご自由に編集することが可能です。
CCに入れるメールアドレスには、必ずアカウントに紐づくメールアドレスを入力する必要があります。
なお、複数アドレスを入力する場合はアドレスの間を「;」で区切ってください。
(過去に保存したメールテンプレートがある場合には、メールテンプレートを呼び出して利用できます。)


一度作成したメール文面等は、テンプレートとして保存できます。保存したテンプレートは次回のアンケート作成時に「過去に保存したメールテンプレートの呼出し」から選択して再利用できます。

「送信メールプレビュー」ボタンをクリックすると送信メールのプレビ�ューを確認できます。

メール文面が完成したら、「次へ」をクリックします。
Step 3. 送付先とメール文面の確認
送付先宛名、敬称、取引先メールアドレスが正しいことを確認(必要に応じてpreviewボタンでメール文などを確認)します。
確認して問題なければ、「メールを送信」ボタンをクリックします。メールが各取引先に送信されます。
確認して修正が必要な場合には「戻る」ボタンをクリックして、該当する入力ページまで戻って入力内容を修正します。
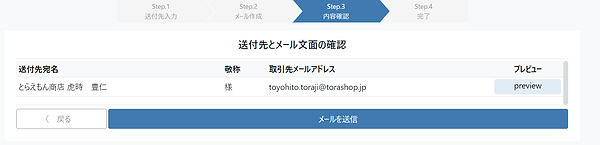
Step 4.アンケート送信完了
「メールを送信」ボタンをクリックすると、以下の画面が表示されます。
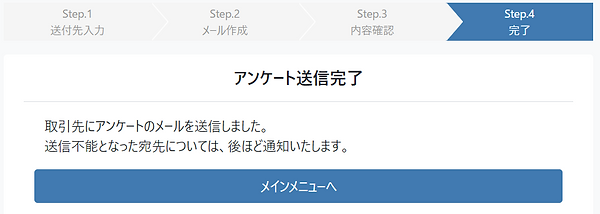
アンケートが宛先に送信できなかった場合には、送信者に送信不能通知がメールで届きます。

ファイル一括チェックの履歴から作成
Step 1. ファイル一括チェックの履歴を選びます。
プルダウンをクリックして、ファイル一括チェックの履歴からアンケートを作成したい取引先が含まれるファイルを選択し、「次へ」をクリックします。
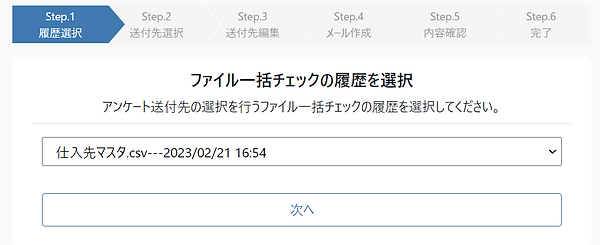
Step 2. 送付先選択
ファイル一括チェックの結果がインポートされるので、アンケートを送付する対象取引先を選択しチェックボックスにチェックを入れます。初期値として、インボイス登録番号がない取引先に予めチェックが入っています。
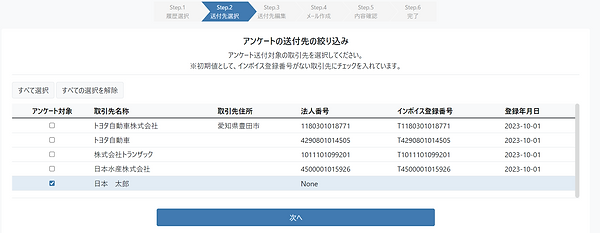
Step 3. 送付先名とメールアドレスの入力
送付先の宛名とメールアドレスを入力します。入力方法は、CSVファイルをアップロードして一括入力する、又は直接入力する方法があります。

宛名とメールアドレスの入力が完了したらページ下部の「次へ」をクリックします。
(入力内容は途中保存することができます。保存する場合は、ページ下部の「途中状態を保存して中断」をクリックします)
Step 4. メール文面の作成
メール文面の作成については、こちら(Step 2. アンケートメールの作成)をご参照ください。
Step 5. 宛先とメール文面の確認
送付先宛名、敬称、取引先メールアドレスが正しいことを最終確認(必要に応じてpreviewボタンでメール文などを確認)します。
問題なければ、「メールを送信」ボタンをクリックします(同時にメールが各取引先に送信されます)。
修正が必要な場合には「戻る」ボタンをクリックして、該当するページまで戻って入力内容を修正し、再度同じStepを行います。

Step 6.アンケート送信完了
「メールを送信」ボタンをクリックすると、以下の画面が表示されます。
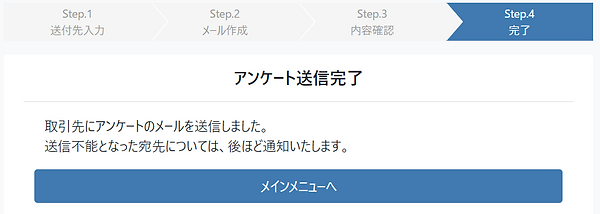
アンケートが宛先に送信できなかった場合には、送信者に送信不能通知がメールで届きます。
CSVファイルをアップロードして作成
Step 1. CSVファイルのアップロード
アンケートを送付する相手先が記載されているファイル (csv) をアップロードします。
※csv形式(UTF-8)のみ対応
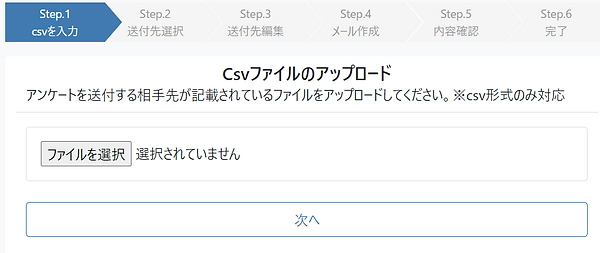
Step 2. カラム情報を指定します。
アップロードしたファイルのどの列に、以下の情報が入っているか指定します。
・取引先名称(必須)
・取引先のメールアドレス
・取引先ID
・送付先部署・担当者
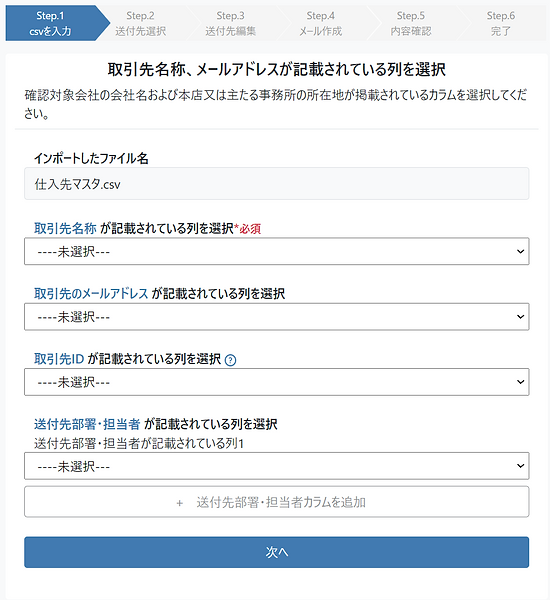
Step 3. アンケートの送付先を選択
読み込んだファイルからアンケートを送付する相手先を選び、アンケート対象のチェックボックスにチェックを入れます。
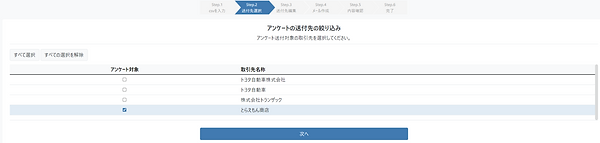
Step 4. 送付先名とメールアドレスの入力
Step 2.でメールアドレスを取り込んでいた場合には、ファイルに記載されていたメールアドレスが予め入力されています。
Step 5. アンケートメールの作成
アンケートメールを作成します。作成方法の詳細はこちら(Step 2. アンケートメールの作成)をご参照ください。
Step 6. 宛先とメール文面の確認
アンケートの宛先情報とメール文面の最終確認を行い、問題なければ「メールを送信」ボタンをクリックします。確認方法の詳細はこちら(Step 5. 宛先とメール文面の確認)をご参照くださ�い。
Step 7. アンケート送信完了
送信が完了しました。
アンケートの回答状況を確認する
1.回答状況を確認をクリック
アンケートの回答状況は、トップページにある「回答状況を確認」から確認できます。

2.回答結果を確認したいアンケートを選択する
回答状況を確認したいアンケートの送信履歴をプルダウンリストから選択します。
過去に送付したアンケートの回答状況をまとめて確認したい場合には、「すべての回答状況を確認」ボタンをクリックします。
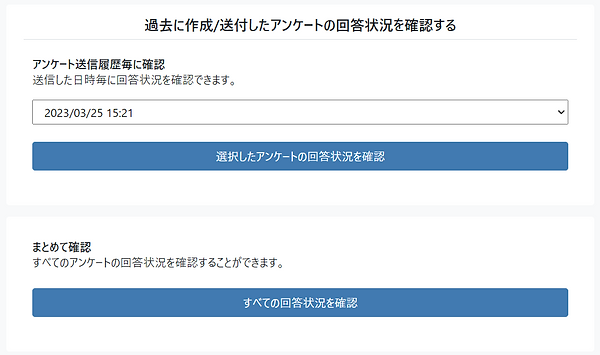
3. アンケートの送信・回答状況を確認する。
このページでできること
-
アンケートの送信状況、回答状況を一覧で確認することが出来ます。
-
送信状況、回答状況、登録状況、確認ステータスはフィルタ機能が使えます。
-
再送信対象を指定して、アンケートメールを再送信することができます。
-
アンケートの状況をCSVファイルにしてダウンロードすることが出来ます。

・アンケートの回答がない取引先に一括してアンケートを再送信したい場合
回答状況が「✕」になっている相手先をフィルタで抽出した後、右上の「すべて選択」ボタンを押し、ページ真ん中下部にある「メールの再送信」ボタンをクリックすると、再送信対象アンケートメールを作成する画面になりますので、前述したアンケートメールの作成Stepにしたがって再度アンケートを送信することができます。
【記号の意味】
送信状況:〇:送信できた場合 ✕:送信できなかった状態
回答状況:〇:回答があった場合、✕:回答が来ていない状態
回答結果
登録状況:
登録済み:適格請求書発行事業者として登録が完了している旨の回答
未登録:適格請求書発行事業者として登録が完了していない旨の回答
詳細:回答者の部署、お名前
・適格請求書発行事業者として登録済みか(登録済み、未登録)
・登録済みの場合:登録番号
・未登録の場合:
・取得予定の有無(取得予定あり、取得予定なし、未定)
・取得予定ありの場合:登録予定時期
・その他連絡事項
国税庁登録情報(回答に登録番号が含まれる場合にのみ表示)
・登録名称:回答された登録番号の事業者名
・登録年月日:回答された登録番号の登録年月日
・失効年月日:回答された登録番号の失効年月日(該当ある場合のみ)
確認ステータス(完了、要確認、未了)
再送信対象
【ボタンの意味】
-
確認ステータスの更新:確認ステータスを更新したい場合にクリックします。
-
メールの再送信:再送信対象のチェックが入っている取引先についてアンケートメール作成画面に遷移します
-
アンケートの状況をCSVでエクスポート:アンケートの送信・回答状況をcsvファイルにしてダウンロードすることができます。
【自動チェック機能】
自動チェック機能では、予め設定された取引先を対象として、easy Invoice Checkが毎朝決まった時間(平日午前9時頃)に最新のインボイス登録状況を自動的に検索することで、取引先のインボイス登録状況をモニタリングすることが出来ます。自動検索によるモニタリング結果は以下の方法で確認することが出来ます。
【モニタリング結果の確認方法】
-
自動チェック機能の「モニタリング対象に設定した取引先のインボイス登録状況」確認画面
-
上記画面から出力するCSVファイル
-
毎朝決まった時間に配信される自動検索結果の通知メール
なお、モニタリング可能な事象は、法人取引先・個人事業主によって、以下のように異なります。

自動チェック機能にモニタリング対象とする取引先を設定する方法には、以下の2通りの方法があります。
-
ファイル一括チェック結果/アンケート回答から設定
-
専用フォーマットをアップロードして設定
【ファイル一括チェック結果/アンケート回答から設定】
easy Invoice Checkのファイル一括チェック機能もしくはアンケート機能を用いて、取引先のインボイス登録状況を確認した場合にご利用頂ける設定方法です。
具体的には、ファイル一括チェック機能もしくはアンケート機能で確認した各取引先のインボイス番号(インボイス未登録の法人の場合には法人番号)を自動チェック機能に連携することで、モニタリング対象とする取引先を設定する方法です。
【専用フォーマットをアップロードして設定】
自動チェック機能の画面から出力する専用フォーマットに、モニタリング対象として設定したい取引先のインボイス番号(インボイス未登録の法人の場合には法人番号)を入力後、当該フォーマットをアップロードすることでモニタリング対象とする取引先を設定する方法です。
easy Invoice Checkを使わずに取引先のインボイス番号や法人番号を確認した場合にご利用頂きます。
モニタリング対象の設定(ファイル一括チェック結果/アンケート回答から設定)
Step 1. 設定方法選択
設定方法の選択画面にて「ファイル一括チェック結果/アンケート回答から設定」を選択します。
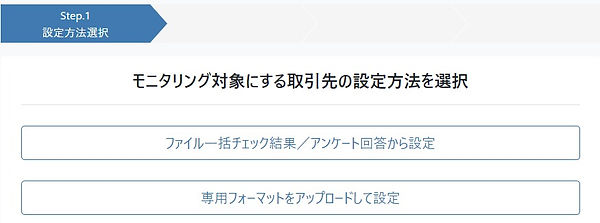
Step 2. 対象を選択
表示された取引先の中からモニタリング対象として設定する取�引先を選択後、「選択した取引先をモニタリング対象に設定する」をクリックします。
なお、モニタリング対象の候補として表示される取引先は以下の通りです。
-
ファイル一括チェック機能にて、法人番号が特定された取引先
-
アンケート機能にて、実在するインボイス番号が回答された取引先

モニタリング対象の設定(専用フォーマットをアップロードして設定)
Step 1. 設定方法選択
設定方法の選択画面にて「専用フォーマットをアップロードして設定」を選択します。
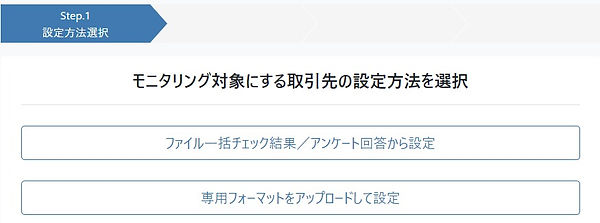
Step 2. アップロード
画面上から専用フォーマットをダウンロード後、当該フォーマットに取引先のインボイス番号(インボイス未登録の法人取引先については法人番号)等を入力したうえでパソコンの任意の場所に保存します。
画面上の「ファイルを選択」ボタンより、パソコンに保存したファイルを読込みます。
読込み完了後、「次へ」をクリックします。
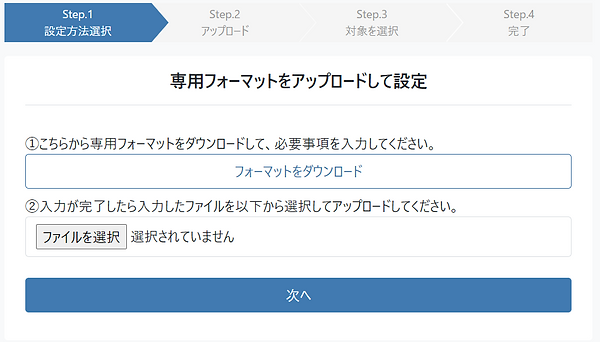
専用フォーマットへの記入内容および記入イメージは以下の通りです。
なお、一度に最大1万件の取引先をモニタリング対象として設定することが出来ます。

Step 3. 対象を選択
専用フォーマットに記入して読込んだ取引先一覧が画面上に表示されます。
表示された取引先のなかからモニタリング対象を選択後、「選択した取引先をモニタリング対象に設定する」をクリックします。

専用フォーマットに記入したインボイス番号および法人番号が実在しない場合や入力内容に不備がある場合には「設定可否」列に”インボイス番号・法人番号が無効”と表示されます。当該取引先をモニタリング対象として選択することは出来ないようになっています。
モニタリング対象に設定した取引先のインボイス登録状況を確認する
モニタリング対象に設定した取引先のインボイス登録状況は、「自動チェック機能」のトップ画面に常に表示されます。
国税庁のデータベースは毎朝9時頃に更新されます。「自動チェック機能」では、モニタリング対象として設定された取引先のインボイス登録状況を毎朝9時頃に自動的に確認し、当該確認結果をeasy Invoice Checkに反映していることから、常に最新のインボイス登録状況を確認することが出来ます。
モニタリング状況を出力する場合には、「自動チェック機能」のトップ画面下部の「モニタリング状況をCSVエクスポート」をクリックします。
特定の取引先をモニタリング対象から除外する場合には、除外する取引先を選択後、「自動チェック機能」のトップ画面下部の「選択した対象を削除」をクリックします。
